Good Day!
Today we will be looking at Currency Setup in Dynamics AX 2009. Our agenda will be to learn following things:
- Create currencies in Dynamics AX
- Currency setup in General Ledger module
- Setting company default currency
Ok, now let’s start.
Create currencies in Dynamics AX
To create currency go to General Ledger > Setup > Exchange Rates. The Exchange rates form opens.
As you can see in above screen shot we have five tabs on this form. First is the Overview tab. In this tab we’ll create new currency. To create new currency press Ctrl + N, in the Currency field write new currency short name (3 characters limit), in the Name field write descriptive name for new currency, in the ISO field select ISO currency code for new currency and in the Symbol field enter symbol for new currency created.
In the lower pane of the Exchange rates form, are the exchange rates for currency. You can define exchange rates for each day. If you want to use one exchange rate leave the Start date field blank. AX will automatically use last exchange rate, if multiple exchange rates are available.
Next is the General tab which shows same information as in the Overview tab except the Gender field (Optional if you are not using Spanish check).
Third tab is the Currency convertor tab. Enable currency conversion by check mark on the Conversion field. Postfix and prefix are character you want to add before and after amount. Enter spaces before and after postfix and prefix fields to separate from amount.
I have created the Pakistan Rupees (PKR) with the following setup:
Now I want to view all my amounts in the PRK currency. To do this click the current currency icon located in the bottom right corner of the status bar.
The Currency converter form opens. Double click on the PKR currency.
After doing above setting we will get the following result in the Chart of Accounts form.
The Posting tab define Realized loss, Realized profit, Unrealized loss, Unrealized profit general ledger accounts due to currency exchange rate.
These settings depend on your company policies and weather you are using foreign currency for billing and payments. There’s a detail article about Realized and Unrealized profit and loss.
Last tab is the Round-off tab as the name shows it’s about rounding off currency.
General rounding-off applies to all modules and there are separate settings for Account Receivable, Account Payables modules and Prices.
Example: We have amount 6827.28. Below table describe how Round Off and Rounding form works.
| Rounding form | Round off .01 | Round off .10 | Round off 1.00 | Round off 10.00 | Round off 100.00 |
| Normal | 6827.28 | 6827.20 | 6827.00 | 6830.00 | 6800.00 |
| Upward | 6827.28 | 6827.30 | 6828.00 | 6830.00 | 6800.00 |
| Downward | 6827.28 | 6827.20 | 6827.00 | 6820.00 | 6800.00 |
Currency setup in General Ledger module
In General Ledger module go to Setup > Parameters. The General ledger parameters form opens. Go to the Ledger tab:
In the Express exchange rate field specify how much of your currency equals to 100 units of foreign currency. The value is used in the Exchange rates form.
Example: Enter the 50 in the Express exchange rate field. Save parameters. The Exchange rates form will have the following values.
The Maximum penny difference field contains the maximum difference between debit and credit amount in the voucher. The difference can appear when debit or credit amount is rounded (because debit and credit amount is rounded separately).
The Maximum penny-rounding in the secondary currency field contains the maximum difference between debit and credit amount in the voucher if this amount is recorded in the secondary currency.
Setting up company default currency
To set company default currency do the following:
Go to the Basic > Setup > Company information > Other tab > Currency field group > Currency field
You can select any currency you have created in the Exchange rates form.
That’s all for now.
Good Bye!
Written By: Akhwand Usman Tufail
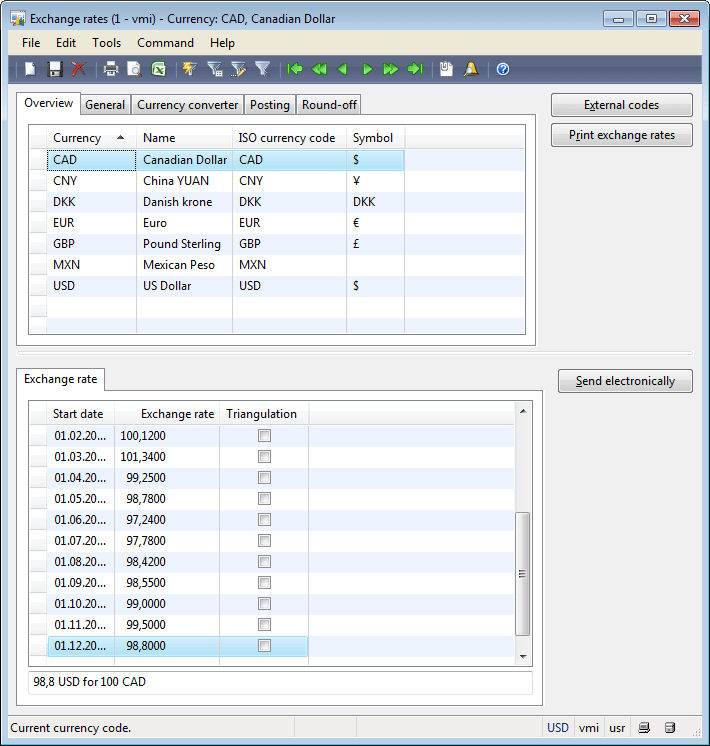
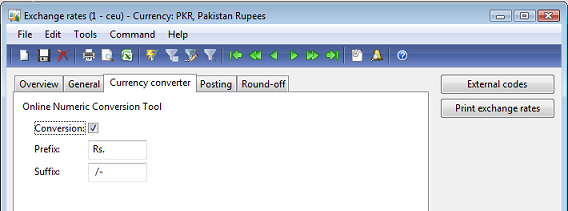
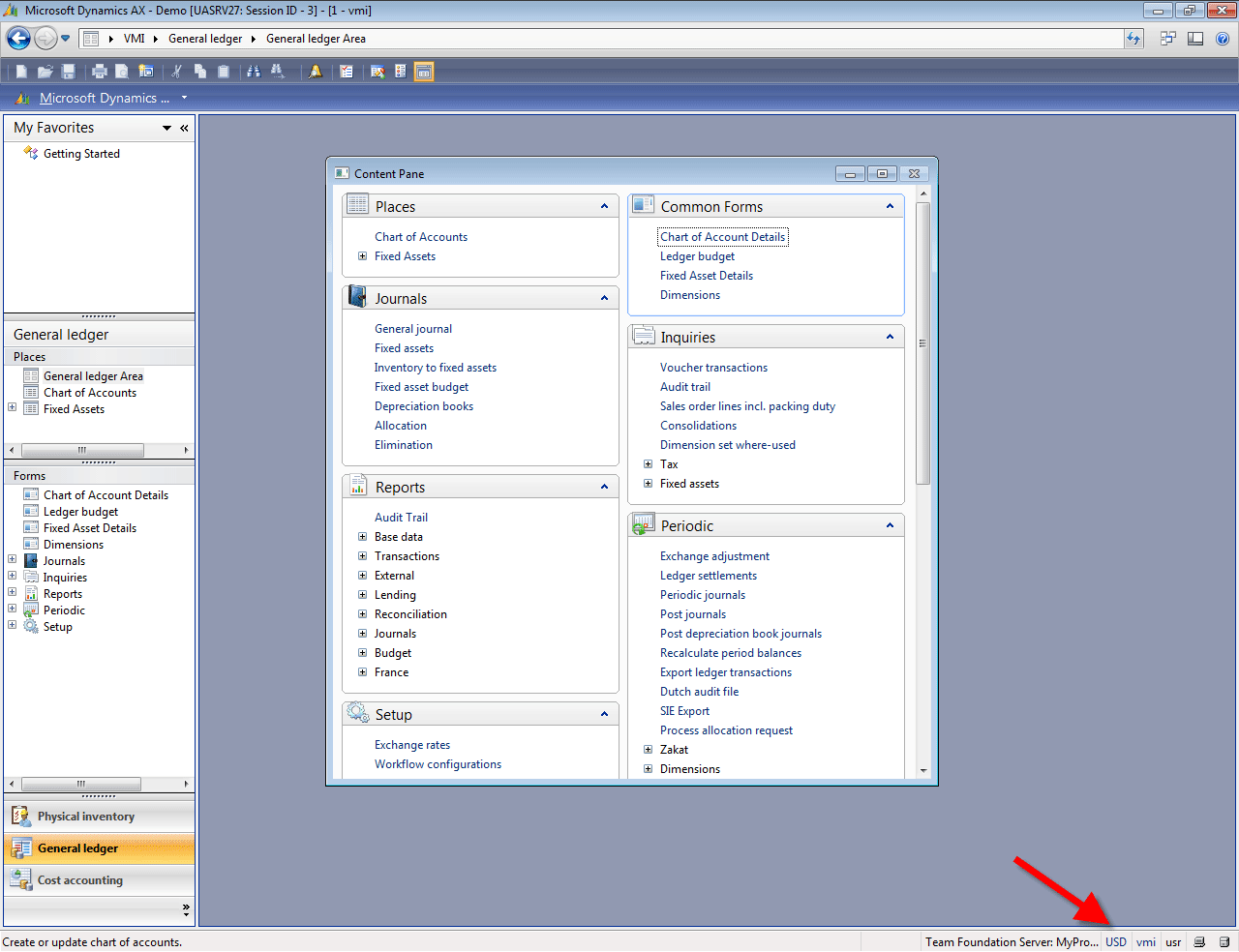
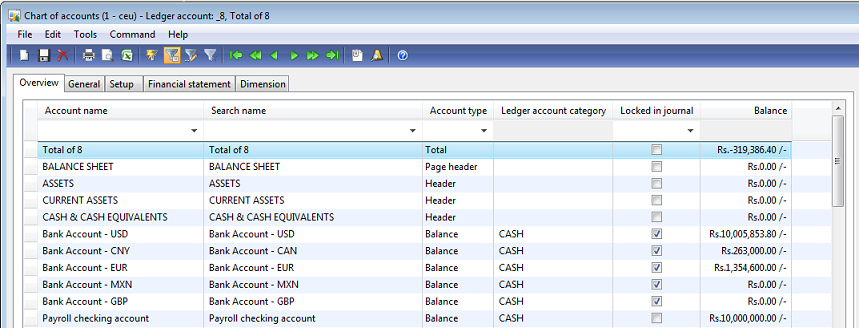
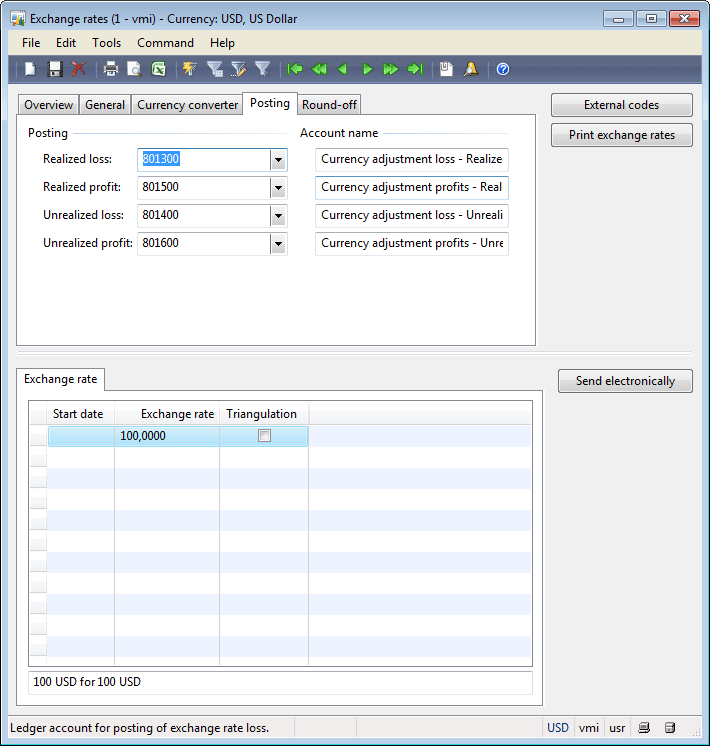
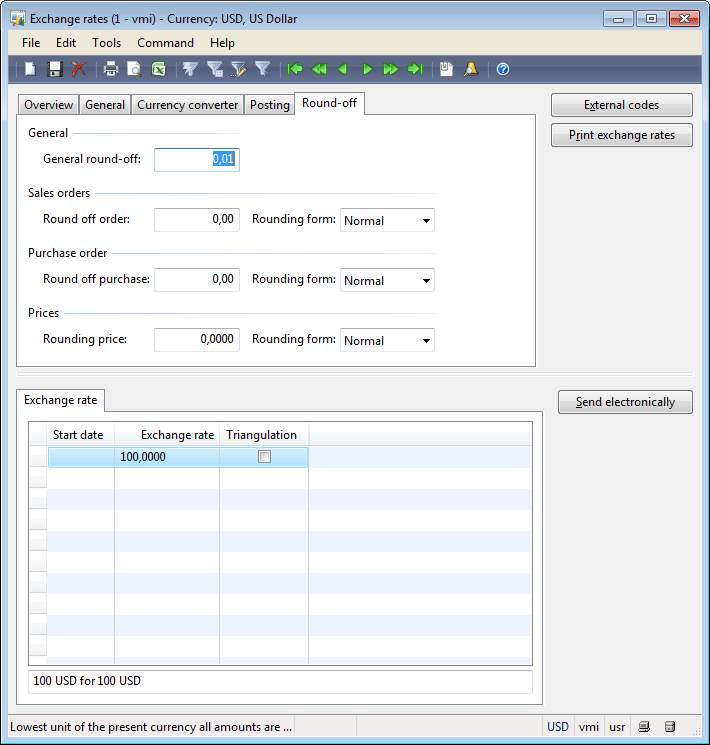
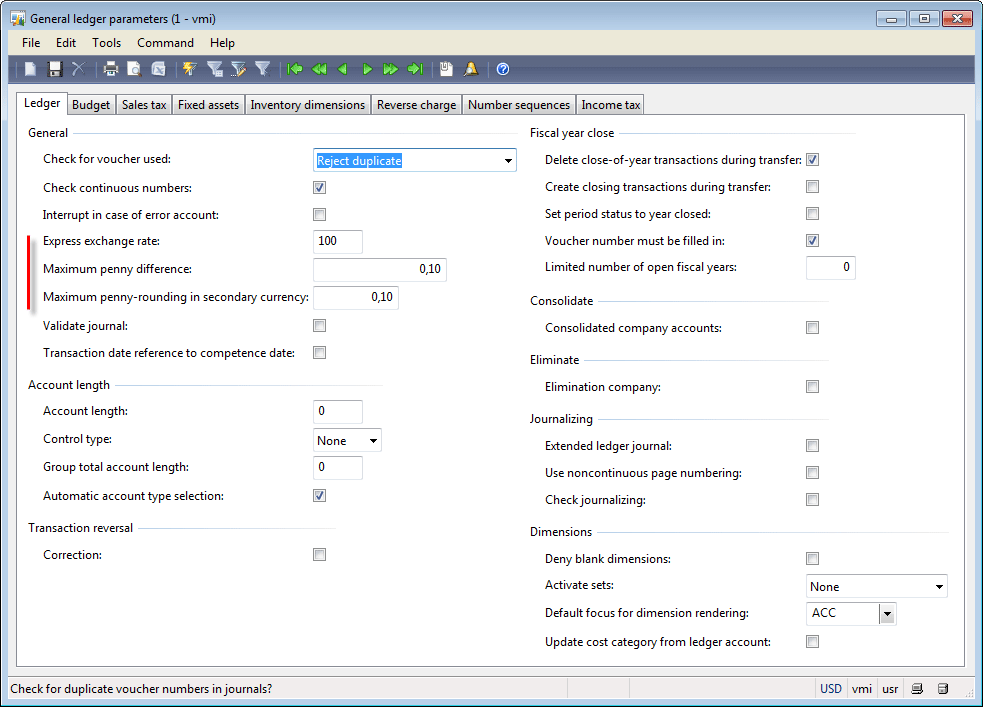
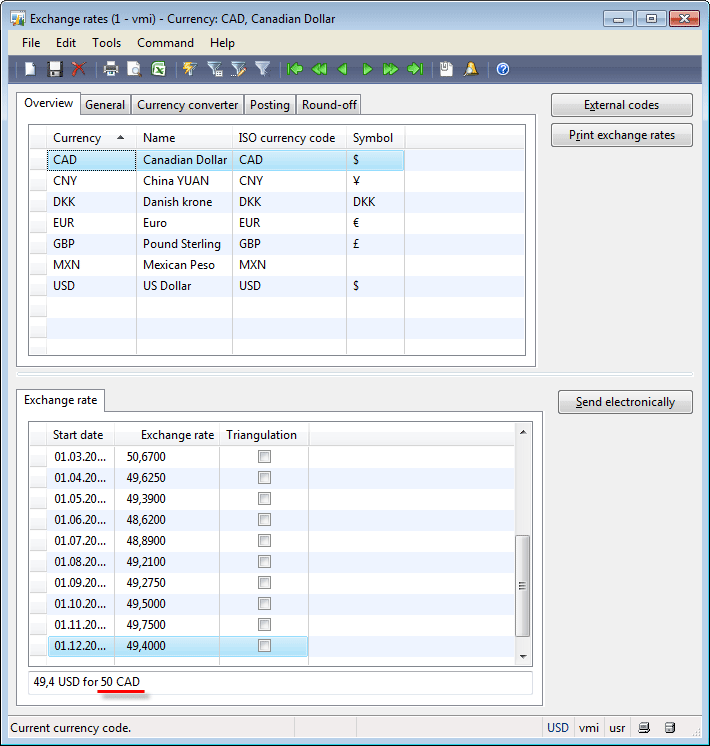
Great Work Akusma 🙂
Thanks a ton!!!
Regards,
Vivek Arora
India