Agenda
- Introduction
- Set Up Initial Data
- Set Up Test Area
- Set Up Test Instruments
- Set Up Tests
- Set Up Test Variables
- Set Up Item Sampling
- Set Up Test Groups
- Set Up Automatic Quality Order Generation
- Quality Order
- Non Conformance
- Summary
Introduction
Hi there! In this training lesson, we will study what the Quality order and Nonconformance document are and how to work with them.
Let’s begin. As you may have noticed, the name of the current training lesson is Quality Management. Quality management allows the following:
- Set up quality tests
- Track items that must be quality controlled
When an item must be verified, a Quality order is created. A Quality order contains information about an item, the quantity to verify, and test instructions. Quality order does not generate inventory transactions, because all quality tests are performed in one place. But, if the item is destructed during the quality test, an inventory transaction must be generated.
Optionally, if the item does not pass the quality tests, a Non conformance is created. A Non conformance document contains information about non conforming items and allows managing these. A Non conformance can be created not only from a quality order, but also for example, based upon the customer’s complaints against the returned item.
If a Quality order is created automatically as part of the business process (when purchasing, selling, or producing an item), it is not possible to move to the next business process step until the quality order is validated and closed.
The result of the quality verification is the certification of analysis.
In Microsoft Dynamics AX, we can find two terms – quality control and quality management.
From the Microsoft official documents:
- “The quality control component is used to set up and manage the quality testing requirements for a company.”
- “The quality management component is used to manage non conforming products and items, such as damaged or defective goods, and to track and resolve customer or vendor problems, such as product complaints or performance issues.”
Let’s assume that a company resells speakers and the Quality team decides to test these items during the purchase.
Set Up Initial Data
To enable the Quality Management functionality in Microsoft Dynamics AX, locate the Quality management tab of the Parameters form in the Inventory management module. (Inventory management > Setup > Parameters) and select the Use quality management check box.
When the Use quality management check box is cleared, the fields related to quality management will not appear in the forms throughout Microsoft Dynamics AX 2009, and quality orders cannot be created.
Set Up Test Area
Test area is the name of the places where tests are performed. In Microsoft Dynamics AX 2009, the test area is only used for grouping the instruments. That is because different test areas can contain different sets of instruments. But, this information is not used in the system, only for informative purpose.
The following image provides test areas which are available in my demo data (Inventory management > Setup > Quality control > Test areas).
Set Up Test Instruments
The instruments that can be used to carry out tests are set up in the Test instruments form (Inventory management > Setup > Quality control > Test instruments).
The following image displays the test instrument available in my demo data.
On the General tab, there is the Precision field which is not used in the system. The main purpose of the test instrument is to assign a unit of measure to the quality test.
Change the value in the Unit field from Option to Mm (Millimeters).
Set Up Tests
Tests are used to determine whether quality processes meet predefined specifications and standards.
A test can be quantitative (with specifications and test results expressed as values for a specified unit of measure) or qualitative (with specifications and test results expressed as user-defined outcomes that reflect pass or fail).
Microsoft Dynamics AX 2009 has the following test result types:
- Fraction
- Integer
- Option
The first two relate to quantitative tests and the last one relates to qualitative tests.
The tests are set up in the Tests form (Inventory management > Setup > Quality control > Tests).
The following image displays qualitative test available in my demo data.
Let’s change the Enclosure measuring test type from Option (qualitative test) to Fraction (quantitative test). Click Functions > Change quality test type. In the form that opens, select the Fraction value in the New type field and then click OK.
Create a new Sound quality test with the following values:
- Test = Sound quality
- Description = Sound quality
- Type = Option
Set Up Test Variables
In Microsoft Dynamics AX 2009, the qualitative tests use test variables as a test result. Each test variable contains acceptable and unacceptable test results.
Let’s create a new Sound test variable with two possible outcomes – No acoustic noise and Acoustic noise. If there is acoustic noise in a speaker, the test result is failed.
- Open the Test variables form (Inventory management > Setup > Quality control >Test variables).
- Create a new Sound variable.
- Click the Outcomes button. The Test variable outcomes form opens.
- Create a new outcome with the following data:
- Outcome = No acoustic noise
- Outcome status = Pass
- Create one more outcome:
- Outcome = Acoustic noise
- Outcome status = Failed
Set Up Item Sampling
The quantity of sample items to be tested is set up manually. Go to Inventory management > Setup > Quality control > Item sampling.
In my demo data, I have the item samplings displayed in the following screenshot.
The quantity specified can be either a fixed or a percentage amount.
Set Up Test Groups
The test group contains the tests that must be performed for an item, item sampling parameter, and an acceptable quality level parameter. Note that a quality order is created on the basis of the test group.
Let’s create the Acoustic test group:
- Go to Inventory management > Setup > Quality control > Test groups. The Test groups form opens.
- Create a new line with the following parameters:
- Test group = Acoustic
- Acceptable quality level = 50. This means that 50% of tests must be passed.
- Item sampling = “1 %”. This means that we will test only 1% of delivered for testing items.
- Destructive test is cleared. It means that after the testing, the item will be returned back to the group of items delivered for testing.
- In the bottom grid, we will add tests that will be performed in this test group.
- First, a speaker will be measured. Let’s assume that all speakers must be no more or less than 50 mm length. In the bottom grid, create a new line with the following parameters:
- Sequence = 1
- Test = Enclosure measuring
- On the Test tab, fill in the standard (acceptable) value for this test. Fill in 70 in the Standard field.
- Note that the Min field contains the 0 and the Max field contains the 140 values. This means that all values from 0 to 140 are acceptable. In our case, it is not true. So, fill in 70 in the Min and Max fields.
- Note that on the Test tab, the Test instrument field is automatically filled in with the Measuring tape value from the Test form. On the General tab, the Certificate of analysis report field is selected and the Acceptable quality level field is set to 100 by default.
- Second, a speaker will be checked for the sound quality. In the bottom grid, create a new line with the following parameters:
- Sequence = 2
- Test = Sound quality
- For the qualitative test, a test variable must be set up. Go to the Test tab.
- Variable = Sound
- Default outcome = No acoustic noise
The Test groups form will have the following view:
Set Up Automatic Quality Order Generation
Let’s assume that the Company decides to check the quality of purchased speakers from all vendors. The Quality Manager sets up the automatic generation of a quality order during the purchase process. A quality order will be generated after a packing slip is received.
This requirement is set up in the Quality associations form as follows:
- Go to Inventory management > Setup > Quality control > Quality associations. The Quality associations form opens.
- Create a new line with the following values:
- Site = 2
- Reference type = Purchase order
- Item code = Table
- Item = 1101
- Account cod = All (all vendors)
- Test group = Acoustic
- Document type = Packing slip
- Execution = After
The Quality associations form will have the following view:
To set up quality association for a group of items, a quality group containing these items must be created.
A quality group is created under Inventory management > Setup > Quality control > Quality groups. To add a new item, click Setup > Add items in the Quality groups form. You can view the grouped items in the Item quality groups form.
Quality Order
Now, we will purchase speakers and check whether a quality order is automatically generated.
Create a purchase order with the following values under Accounts payable > Common Forms > Purchase order details:
- Vendor = 1001
- Item number = 1101
- Site = 2
- Warehouse = 21
- Quantity = 400
Let’s assume that the items were already delivered and now are stored in the warehouse.
To reflect this in the system, the Purchase Manager clicks Posting > Packing slip in the Purchase order form. The Posting packing slip form opens. Fill in any value in the Packing slip field. Click OK.
The packing slip is posted. You can find more information about what a packing slip is in this training lesson. After the posting, the following Infolog appears:
A quality order containing 4 speakers is created (because of the sampling items parameter set on the test group). We can open the quality order by double-clicking on the Infolog line or going to Inventory management > Periodic > Quality management > Quality orders.
We can see that the Quality orders form is very similar to the Test groups form. The quality order contains only test instructions. Note that when a quality order is created, the verified items are not transferred to a special location in the warehouse. For example, the quality order is created for the purchase order. The Quality Manager prints the quality order and goes to the place where the purchase order items are stored. This is not acceptable for companies with big warehouses. For big warehouses, the Quarantine management must be used. Received items will be transferred to a quarantine location. Quality orders will be generated based on a quarantine order. And the Quality Manager will check the received items in the quarantine location instead of finding them in the warehouse.
In our case, we assume that the Quality Manager easily finds the received items in the warehouse.
Let’s try to post an invoice for the purchase order. Since the quality order isn’t closed, we expect that an invoice isn’t posted. Let us return to the Purchase order form. Note that the Quality order status field is filled in. Click Posting > Invoice. Fill in any invoice number and then click OK. The invoice is posted! But from the official documentation we can read that “An infolog can warn that the quality order failed or is not yet closed when performing the next step in the business process.”. But this works only if the quality order is automatically generated before the document (see what we set up in the “Set Up Automatic Quality Order Generation” chapter).
The Quality Manager finds the stored items and starts testing themes. The Quality Manager can write testing results on the paper and then enter these in the system. Unfortunately, in Microsoft Dynamics AX 2009, it is impossible to print a quality order with test instructions for the Quality Manager.
We assume that the Quality Manager receives the following testing results:
- Enclosure measuring test results:
- 3 speakers have the 70mm length
- 1 speaker has the 72 mm length
- Sound quality:
- 4 speakers do not have acoustic noise
The Quality Manager returns to the working place and enters these results in the system:
- Open the Quality orders form (Inventory management > Periodic > Quality management > Quality orders) and find the necessary order.
- Select the Enclosure measuring test and click Results in the lower pane. The Quality order line results form opens.
- Enter the test result:
- Result quantity = 3, Test result = 70
- Result quantity = 1, Test result = 72
Close the form.
- Select the Sound quality test and click Results. In the Quality order line results form, enter the test result:
- Result quantity = 4, Outcome = No acoustic noise
Close the form.
- After entering the test results, the Quality Manager validates the entire quality order according to the acceptable quality level parameter. Click the Validate button in the Quality order form.
- Select employee ID in the Validate by field and then click OK.
- The Quality orders form will have the following view:
All tests for the quality order successfully passed and nothing is changed in the inventory and finance areas. So, the main purpose of the quality order is storing test results. In the end, the Quality Manager can create and print a certificate of analysis for a quality order. A certificate of analysis certifies that materials or products are tested and found to comply with redefined specifications or standards (from official manuals).
To create and print the certificate of analysis, the Quality Manager performs the following steps:
- Click the Inquires > Certificate of analysis button in the Quality orders form. The Certificate of analysis form opens.
- Create a new line.
- Save the record.
- Click the Print button to print the certificate.
In our case, the certificate of analysis will have the following view:
In the next chapter, we will study how to handle the damaged or defective items that have been found during the testing.
Non Conformance
If the Quality Manager finds damaged or defective items, he or she will create a non conformance. A non conformance document describes the products and items that do not comply with the predefined performance or the quality standards and the problem source.
The problem source is defined as a non conformance type (Internal, Customer, Vendor, Service request, Production).
In Microsoft Dynamics AX 2009, the only thing that we can do with the damaged or defective item is printing and attaching a non conformance tag. Any scrap, movement, or returns are not available now. Also, non conformance doesn’t affect the quality order and vise versa. It means that if all tests for the quality order passed, the non conformance can be created.
The Quality Manager wants to print a special label for the damaged item. To do this, he or she performs the following steps:
- Prerequisite: set up a problem type
- Inventory management > Setup > Quality management > Problem types. The Problem types form opens.
- Create a new line with the following value: Problem type = Size.
- Click the Non conformance types button. The Problem/Non conformance types validation form opens.
- Create a new line with the following value: Vendor
- In the Quality orders form, click Inquiries > Non conformances. The Non conformance form opens.
- Create a new line with the following values:
- Problem type = Size
- Defective = 1
- Click Functions > Approve non conformance.
- The Quality Manager can add the following information for the approved non conformance:
- operations with cost amount
- diagnostics
But this information is not used in the system it is only for the informational purpose.
- The Quality Manager closes the non conformance: click the Functions > Close non conformance button.
- Print a special tag for the item: Print > Non conformance tag. In our case, the non conformance tag will have the following view:
Summary
In this training lesson, we have studied the Quality Management functionality:
- Set up a test group.
- Automatically generate the quality order.
- Work with a quality order.
- Handle the damaged or defective items.
The following conclusion has been created:
- The quality order doesn’t allow going to the next business process step if it is generated before the document.
- The quality order doesn’t generate any inventory or general ledger transactions. The quality order stores test results only.
- The result of quality verification is printing the certificate of analysis document. It is printed from the quality order.
- For damaged or defective items, the non conformances are created. Non conformance doesn’t generate any inventory or general ledger transaction. It only stores the information about damaged or defective items. The only thing that can be done with these items is attaching a non conformance tag to them.
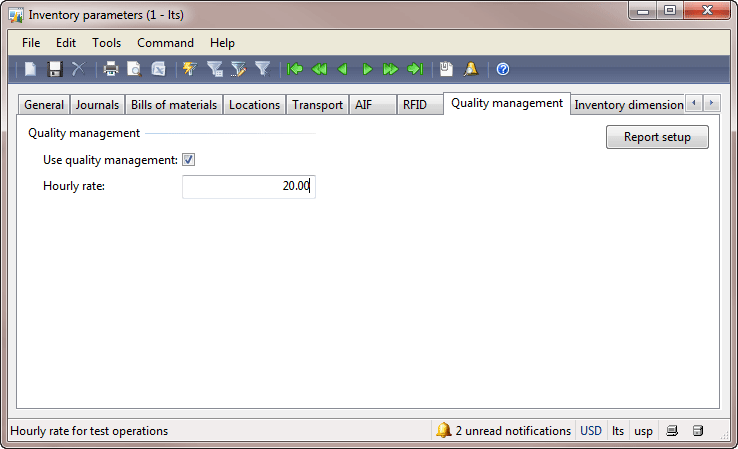


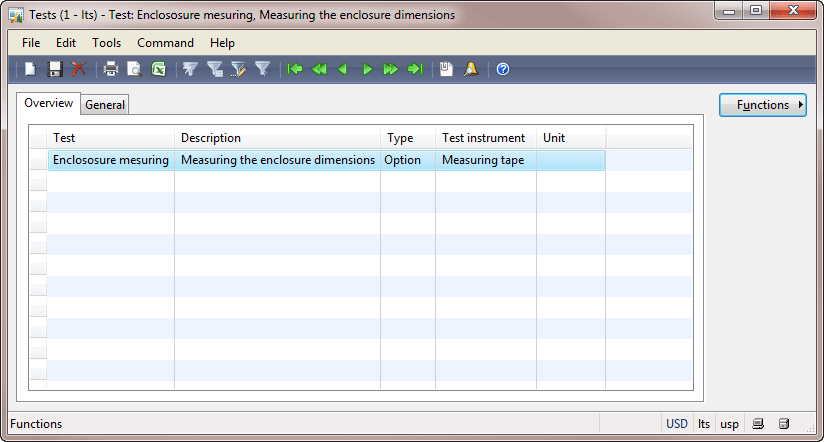
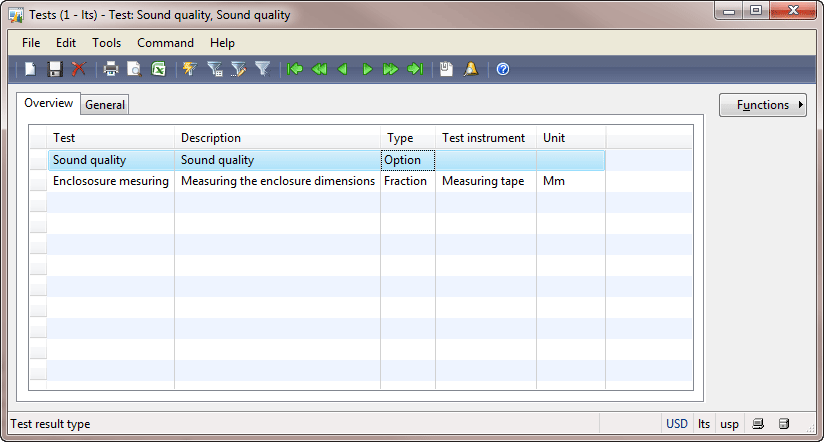

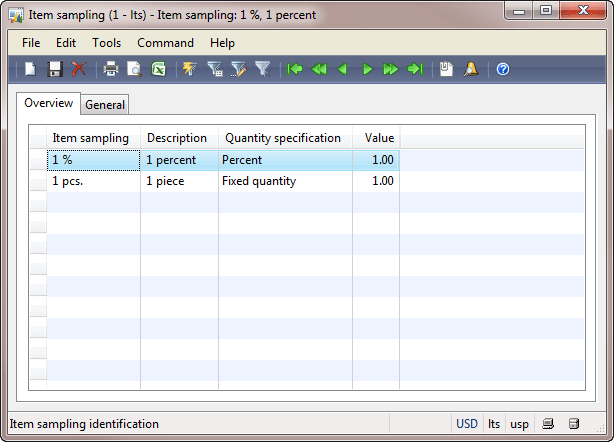
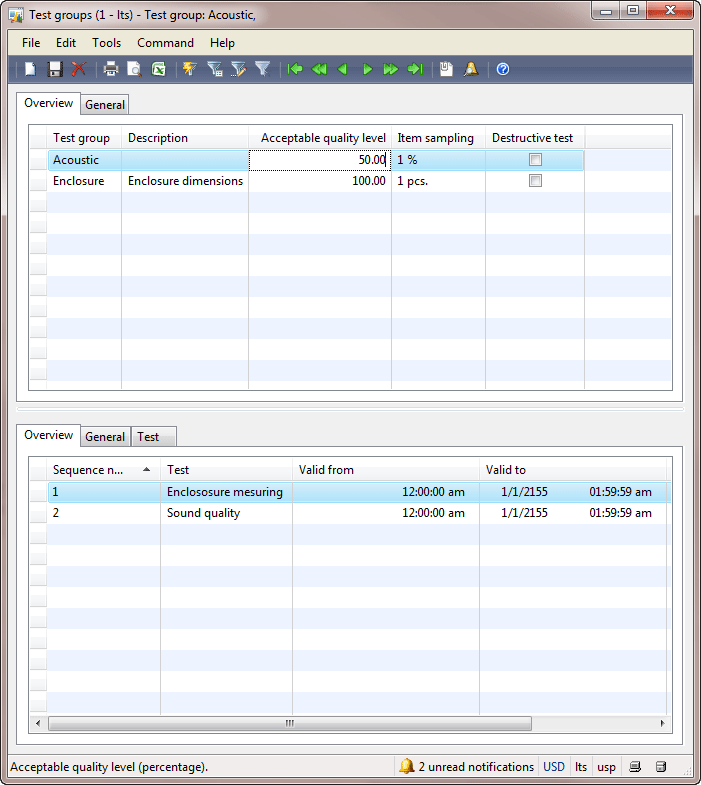
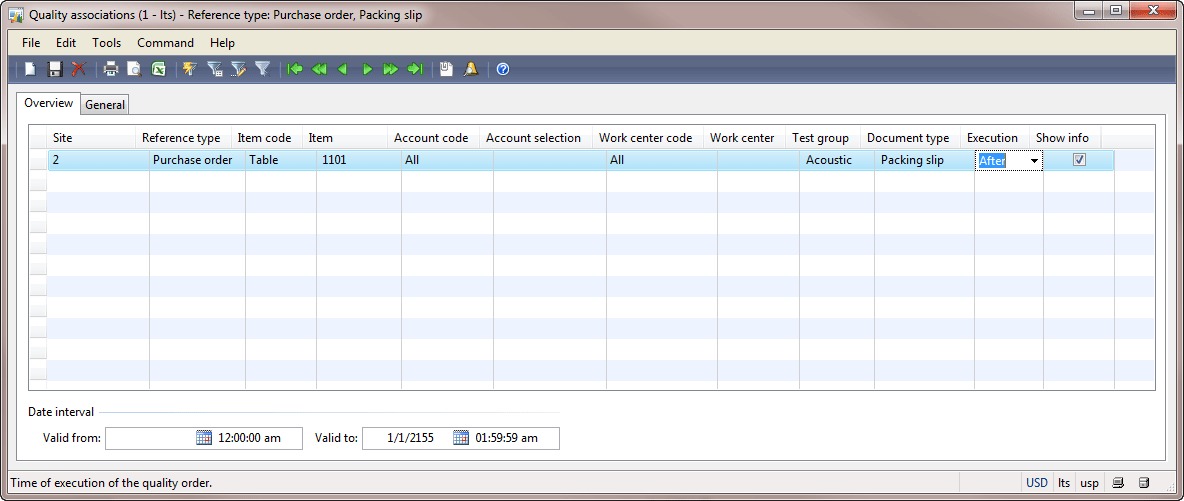
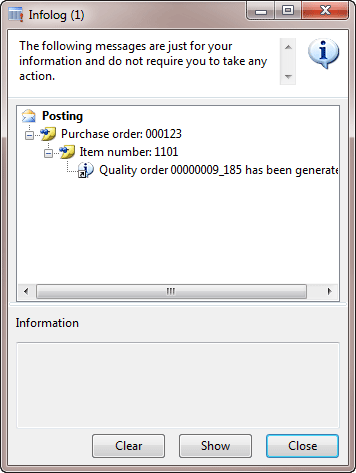
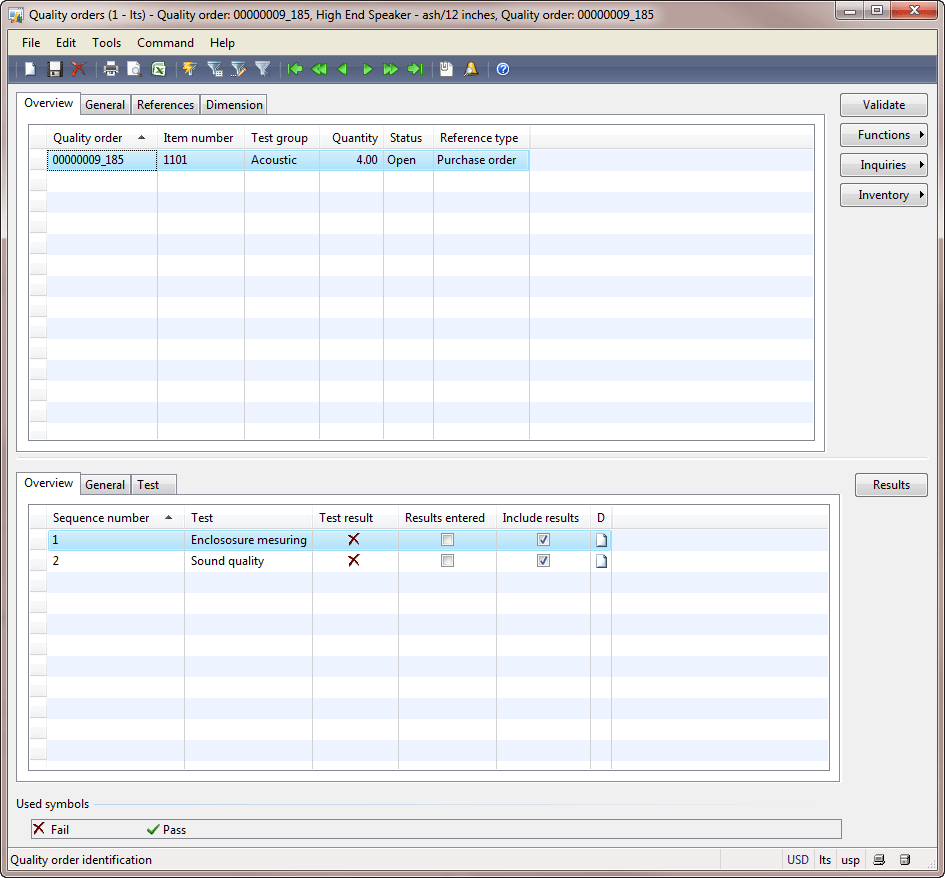
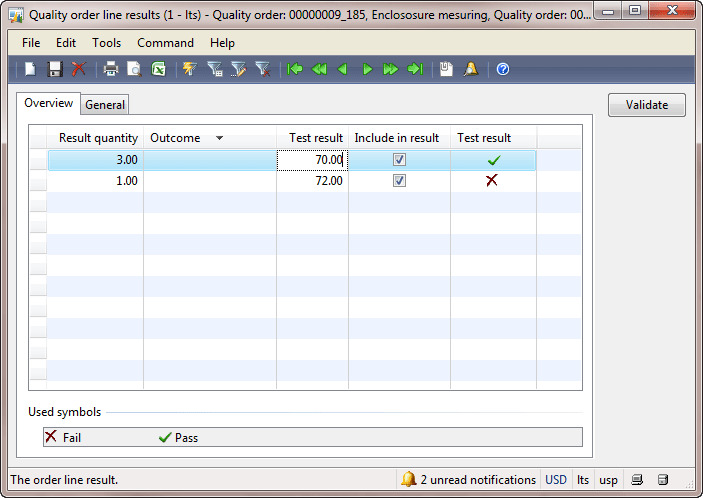
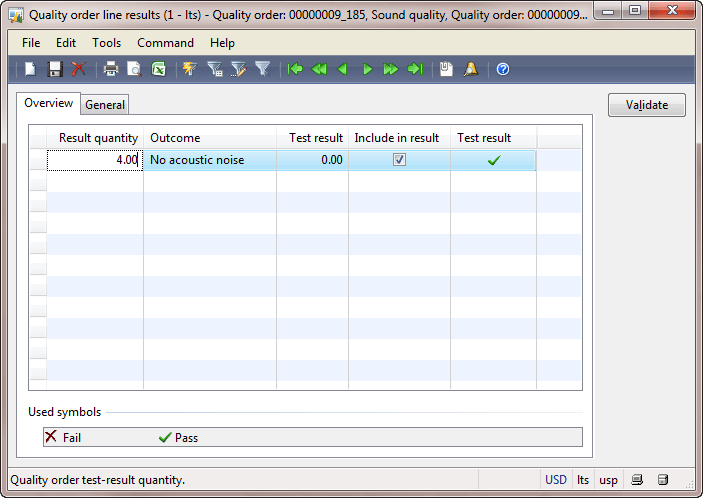
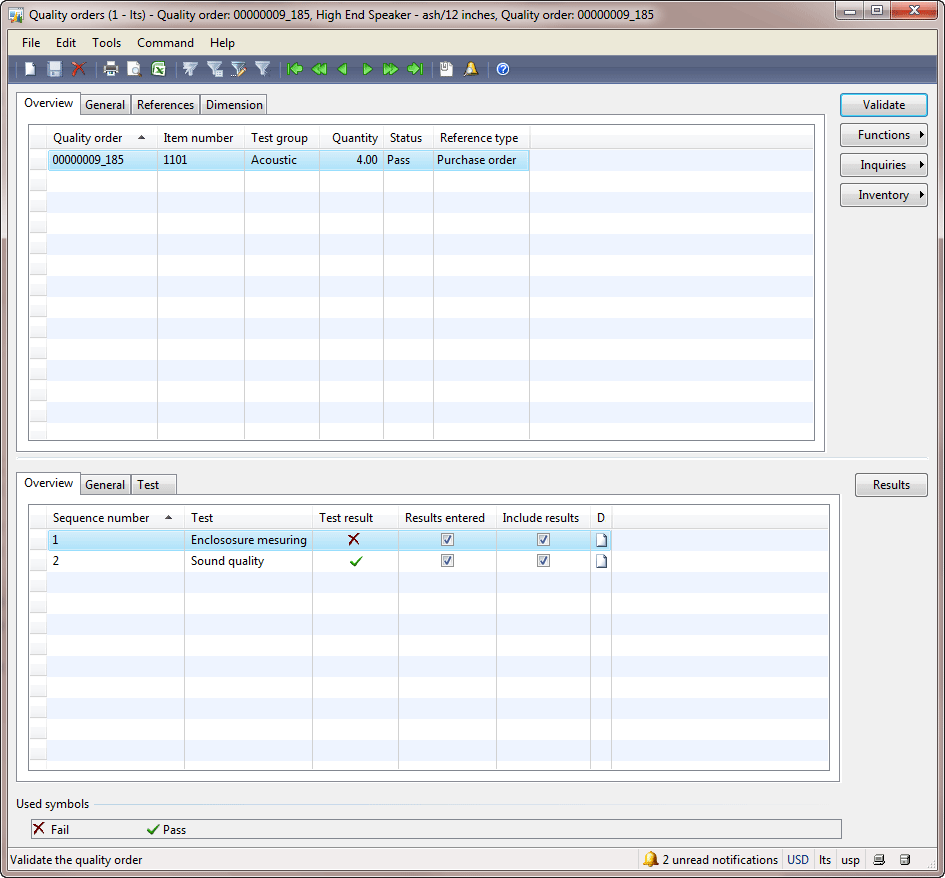
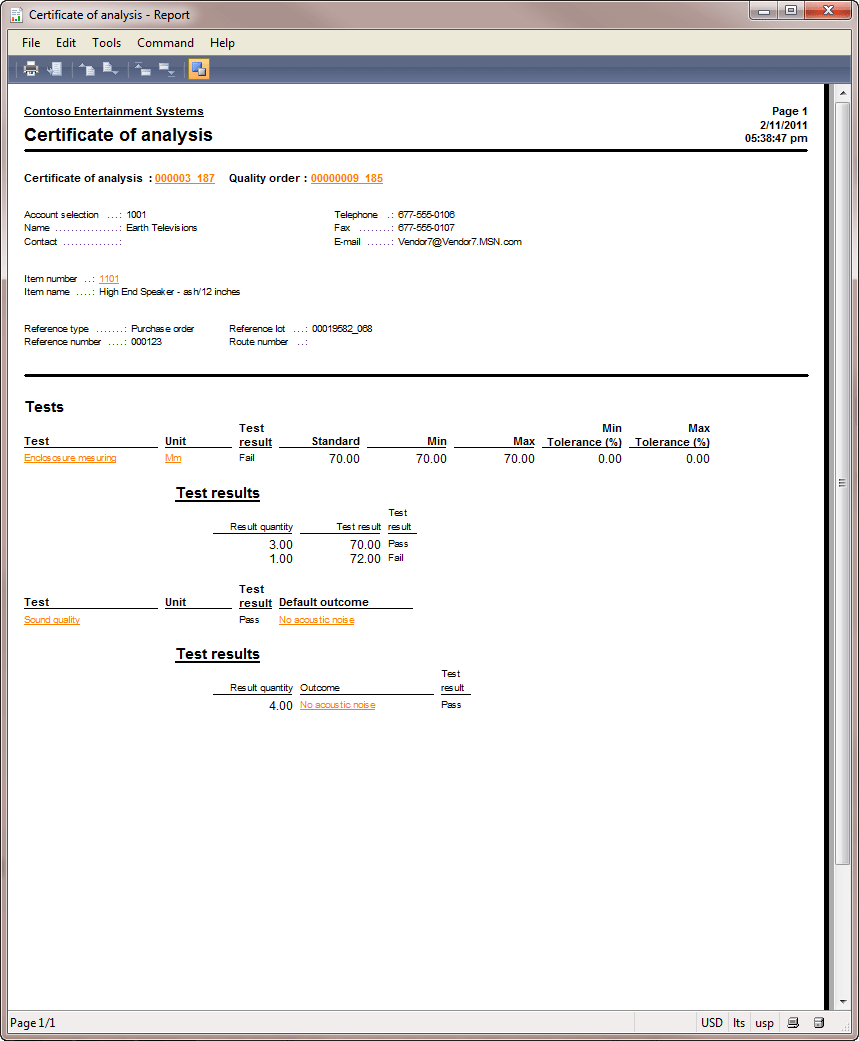
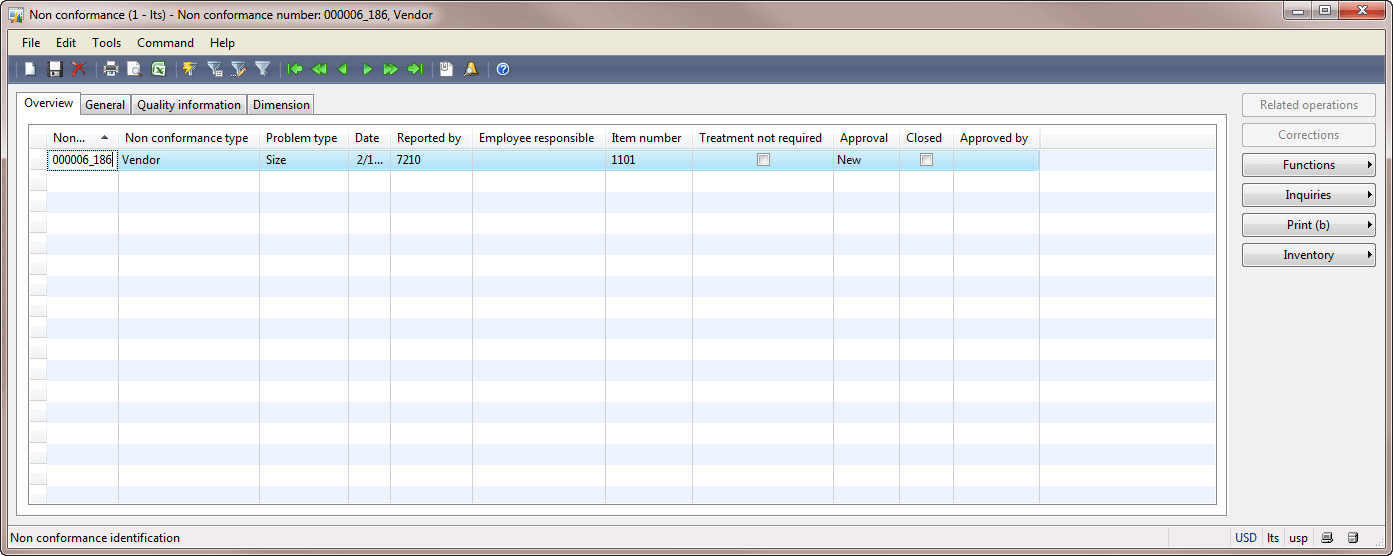
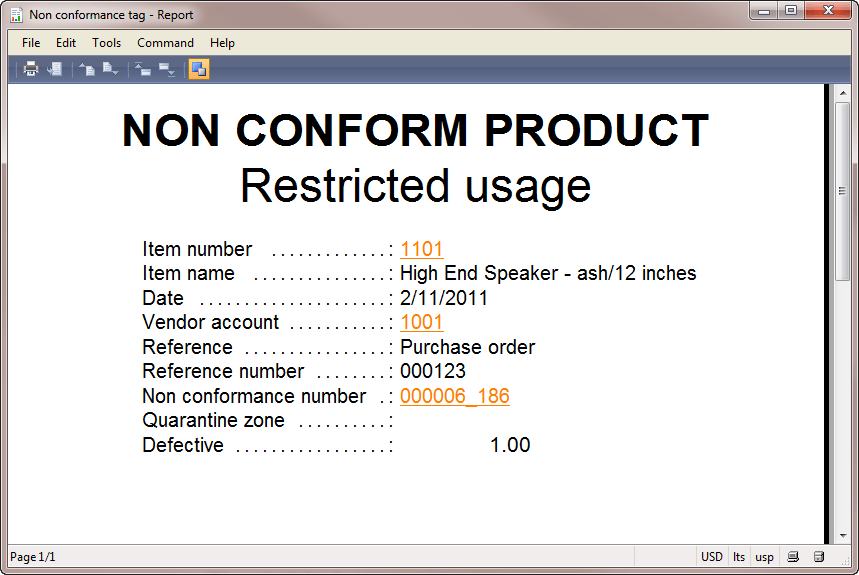
Hi,
thanks for the article, very usefull!
Is there any option, if the items are demaged, and related to Purchase order to create automatic credit note with those items?
Thank you.
Can we load the cost of processing non conformance to actual production order ?