Agenda
Introduction
This is the final step in updating a Purchase order. The Purchase Manager receives a hard copy of an Invoice from the supplier. After the Purchase Manager posts an Invoice, the company must pay for the delivered items to the supplier. An Invoice is a guarantee that the company will pay for delivered items.
The following are the results of an invoice posting:
- Invoice document is printed.
- Receipt type in the inventory transaction is updated from Received to Purchased.
- Vendor transaction is created.
- General ledger accounts are posted.
- Purchase order type changes from Received to Invoiced.
“An invoice or bill is a commercial document issued by a seller to the buyer, indicating the products, quantities, and agreed prices for products or services the seller has provided the buyer. An invoice indicates the buyer must pay the seller, according to the payment terms. The buyer has a maximum amount of days to pay these goods and are sometimes offered a discount if paid before.”
Post an Invoice
To post an Invoice, the Purchase Manager performs the following steps:
- Open the Purchase order form (Accounts payable > Common Forms > Purchase Order Details).
- Find the purchase order created in lesson Create purchase order.
- Click Posting > Invoice. The Posting invoice form opens.
In the Posting invoice form, the Purchase Manager can set up a payment method, currency exchange rate, purchase charges, and discounts.
The Posting invoice form contains a number of fields similar to those of the Posting packing slip form. You can find more information about specific field(s) in the Posting invoice form field guide.
The Purchase Manager can use the Invoice matching functionality. Invoice matching is the process of matching a vendor invoice with a purchase order or a vendor invoice with a packing slip. For example, a Packing slip represents an actual shipment, but an Invoice can be received with another quantity or price. To see the difference in the Posting invoice form, Invoice matching functionality is used. To know more about the Invoice matching functionality, click here.
The Purchase Manager fills in the Invoice field with the number from the vendor Invoice, checks the lines’ details, selects the Print Invoice check box, and then clicks OK. The Invoice is now posted.
Posting results
Let’s check the posting results:
- The Invoice document is printed.
- Inventory transaction status has changed from Received to Purchased.
- Return to the Purchase order form.
- Select the purchase order line for the Bottle item.
- Click Inventory > Transaction.
- Find the Receipt field and make sure that the receipt type of the inventory transaction is Purchased.
- The vendor transaction is created. To view the vendor transaction, go here Accounts payable > Common Forms > Vendor Details > Find the Big Bottle vendor > Click the Transactions button.
- General ledger transactions are created.
To view general ledger transactions generated from the invoice, do the following:
- In the Purchase order form, click Inquiry > Invoice. The Invoice journal form opens.
- Click the Voucher button. The Voucher transactions form opens. This form contains the information about general ledger transactions generated from an invoice.
- 46$ will be added to account 141020 – Inventory, Receipt because the purchase order lines’ net amount is 46$ (the asset account increased with a positive value). The same amount will be added to account 211100 – Account payable (the liability account increases with a negative value). Also the system reverses transactions generated during the posting of the Packing slip (refer to previous training and find what transactions are generated).
Purchase order financial posting
The Purchase Manager finishes work with the purchase order. But let’s try to investigate how an Invoice is posted to general ledger accounts.
After the Purchase Manager has posted an Invoice, the following happens:
- He or She agrees to pay the vendor for the received items. A vendor transaction is generated. A vendor transaction contains the information that the Big Bottle vendor must be paid 46$. To view the vendor transaction, go here Accounts payable > Common Forms > Vendor Details > Find the Big Bottle vendor > Click the Transactions button.
- When the Purchase Manager posts an Invoice, inventory transaction type changes to Purchased (inventory transactions are generated when the purchase order is created). Inventory transactions contain the information that 5,000 Bottles Red 0.5 items are purchased and 3,000 Cans Standard Black items are also purchased. To view Inventory transactions for a certain item, go here: Inventory management > Common Forms > Item Details > Find the Bottle item > Click the Transactions button.
Note that from the vendor transaction we can’t find for what items the company must pay to this vendor. The vendor transaction contains only the amount of money that must be paid. Also, inventory transactions contain information only about an item (Still, we can find out from whom we purchase items because this information can be used in supply chain management).
All company transactions (vendor transactions, inventory transactions, customer transactions, production transactions, etc.) are reflected in general ledger transactions. In our case, a vendor transaction and an inventory transaction with the status Purchased, are reflected in the general ledger accounts. General ledger accounts contain the information only about the amount of money.
The Accountant sets up the correspondence between a vendor transaction and a general ledger account. When a vendor transaction is generated, a corresponding general ledger transaction is generated for the general ledger account. The correspondence is set up in the vendor posting profile that is located under Accounts payable > Setup > Posting profiles > Setup tab.
Only one vendor posting profile can be active at a time. An active vendor posting profile is set up under Accounts payable > Setup > Parameters > Ledger and sales tax tab > Posting profile field. For a prepayment, separate vendor posting accounts can be used. These are located under Accounts payable > Setup > Parameters > Ledger and sales tax tab > Posting profile with prepayment field.
The Accountant sets up the correspondence between inventory transactions and general ledger accounts. When an inventory transaction is generated, a corresponding ledger transaction is also generated. To set up the correspondence between inventory transactions and a general ledger account, go to Inventory management > Setup > Posting > Posting.
When an Invoice is posted, all generated general ledger transactions are grouped in a Voucher.
Let’ check what general ledger transactions are generated for the Invoice.
- Click Accounts payable > Common Forms > Vendor Details > Find the Big Bottle vendor > Click the Transactions button.
- In the Vendor transactions form, click the Voucher button. The Voucher transactions form opens. Since a Voucher groups all general ledger transactions from one Invoice there are several lines exist. A Voucher can be accessed from the Purchase order and Item transactions form also (Purchase order form > Inquiry button > Invoice button> Voucher button; Item form > Transactions button > Ledger button > Financial voucher button).
First, general ledger transactions are generated to reverse the general ledger transactions generated during the posting of the Packing slip. We can check what transactions are generated during the posting of the Packing slip here: Purchase order form > Inquiry button > Packing slip button> Voucher button. It’s are transactions for 211250 and 142100 general ledger accounts.
Then, a general ledger transaction is generated for the 211100 account. I know that this transaction is generated from the vendor transaction because the Posting type field (on the Voucher transactions form) contains the Vendor balance value.
Let’s check:
- Find out what vendor posting profile is active (Accounts payable > Setup > Parameters > Ledger and sales tax tab > Posting profile field. In my case, this is the GEN posting profile.
- Go to the Vendor posting profiles form (Accounts payable > Setup > Posting profiles). Find GEN and go to the Setup tab.
The Big Bottle vendor doesn’t belong to the 90 vendor group. The Summary account field contains a general ledger account that will be used when a transaction for the Big Bottle vendor is generated. This field contains the 211100 general ledger account just like in the Voucher.
Then, a general ledger transaction is generated for the 141020 account. This transaction is generated from the inventory transaction.
Let’s check:
- Go to Inventory management > Setup > Posting > Posting.
- Go to the Purchase order tab.
- Click the Receipt option button.
Inventory transactions are generated for the Bottle and Can items. These items belong to Packaging item group (Inventory management > Common Forms > Item details form > Find the Bottle item > Item group field). Find the record where Item code = Group and Item Relation = Packaging. For this combination, the corresponding general ledger account is 141020.
Note: Since two inventory transactions are reflected to one general ledger account, they have been summarized during the posting of an invoice and only one general ledger transaction has been generated.
As we discussed earlier, general ledger accounts are used to define the following:
- If the company receives profit or loss during a period of time
- Different balances (payable, receivable, inventory)
I recommend you go through the Accounting training, or at least read articles from the site. I also study Accounting from this site.
Now we have finished the purchase business process.
Summary
In this training, we have done the following:
- Set up a vendor, a warehouse, and equipment
- Created a purchase order
- Went through the item arrival and registration
- Posted a Packing slip
- Posted an Invoice
Thank you for your attention and enjoy your work with Microsoft Dynamics AX. 😉
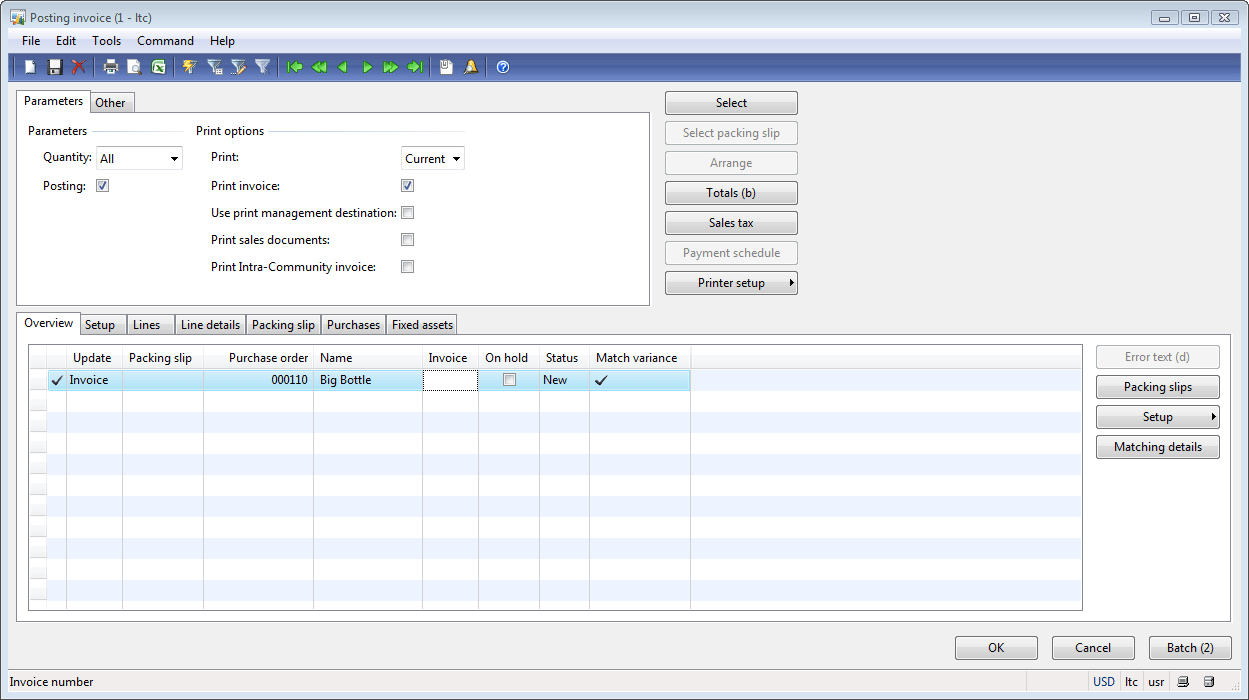
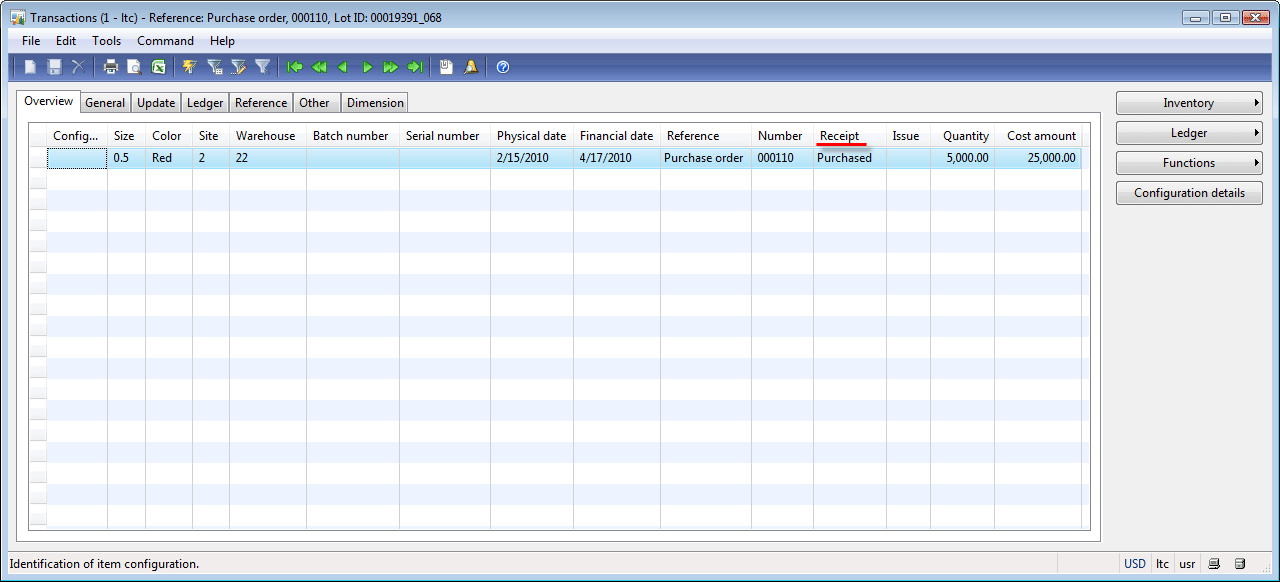
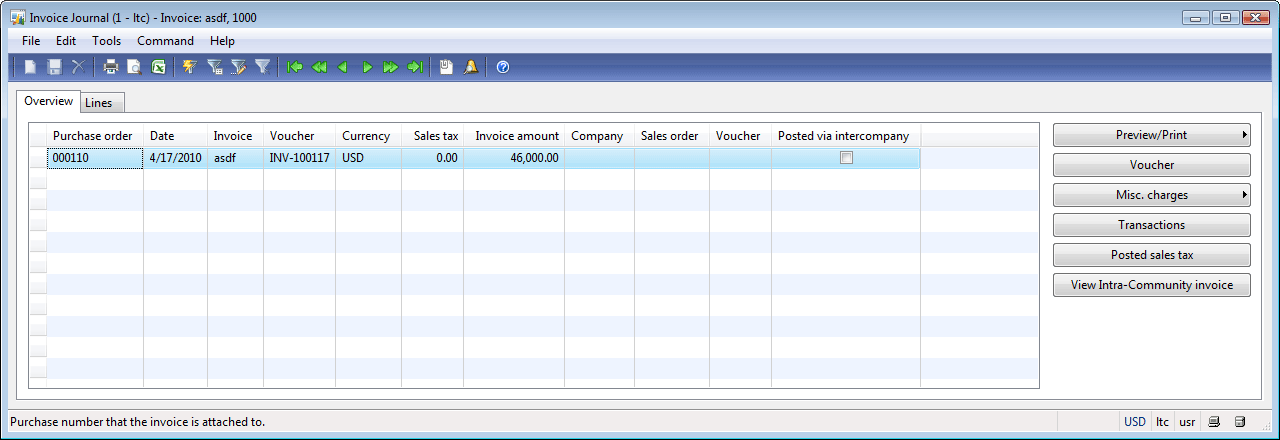
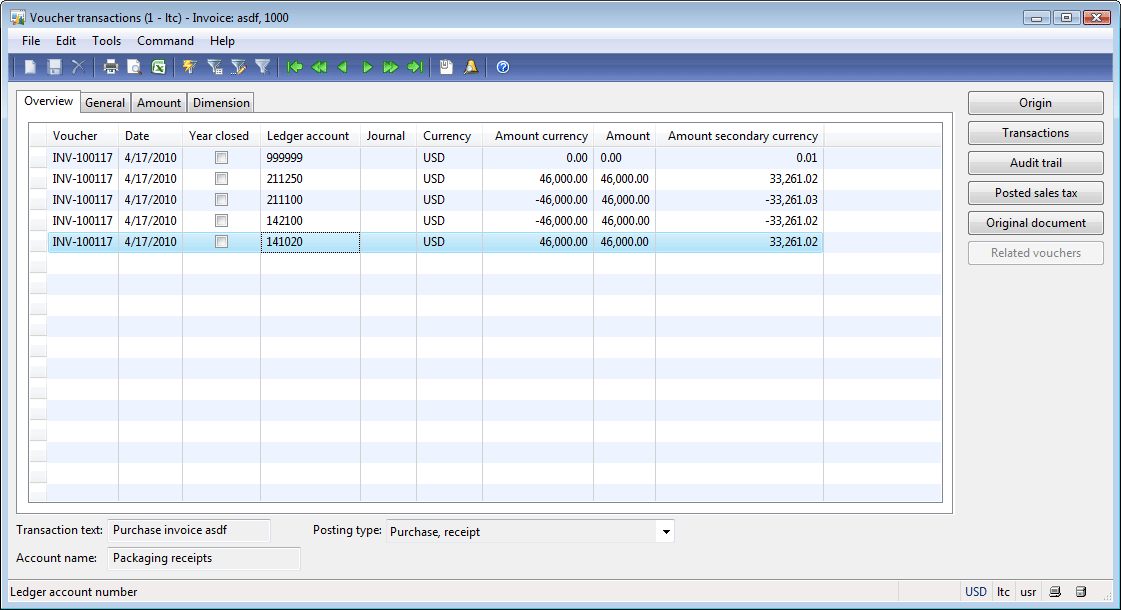
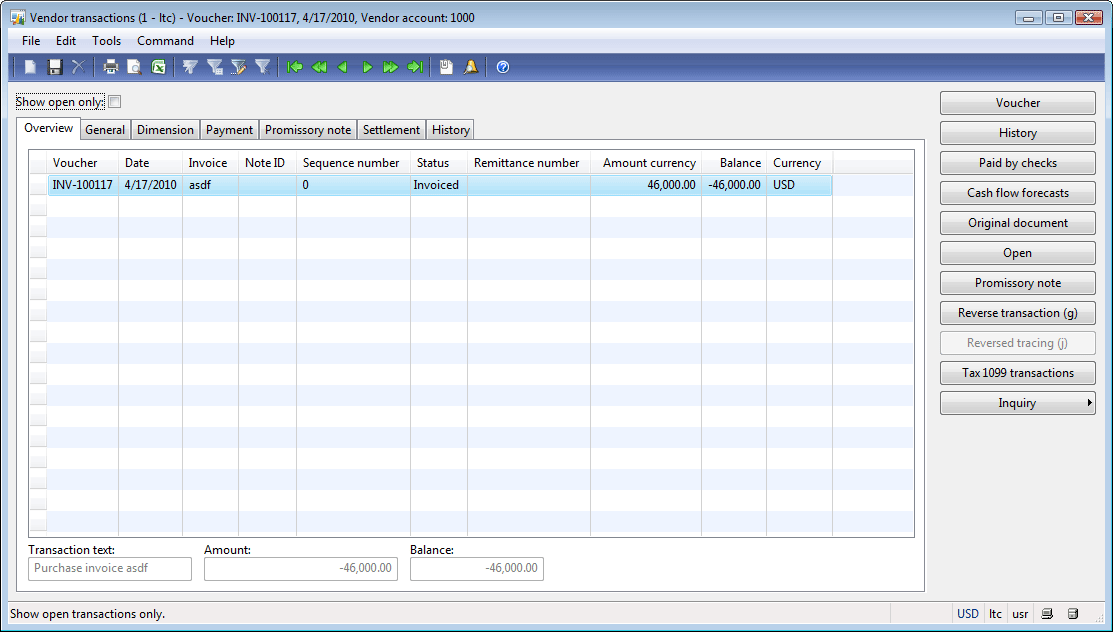
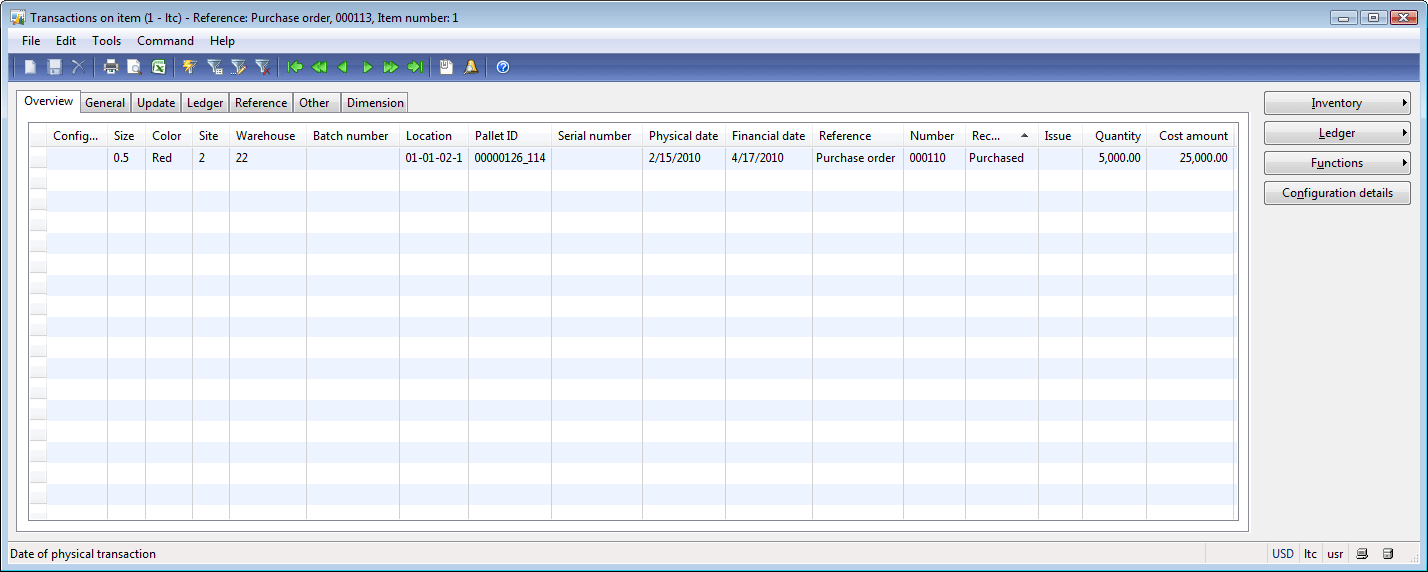
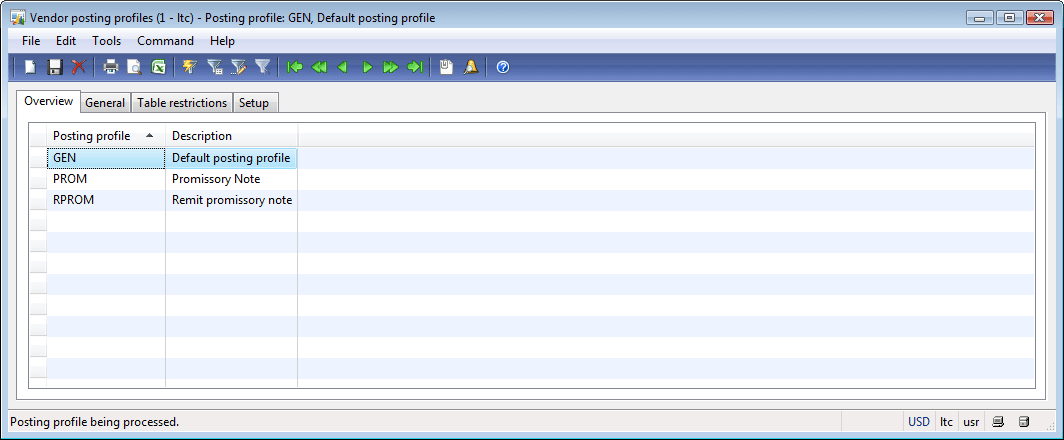
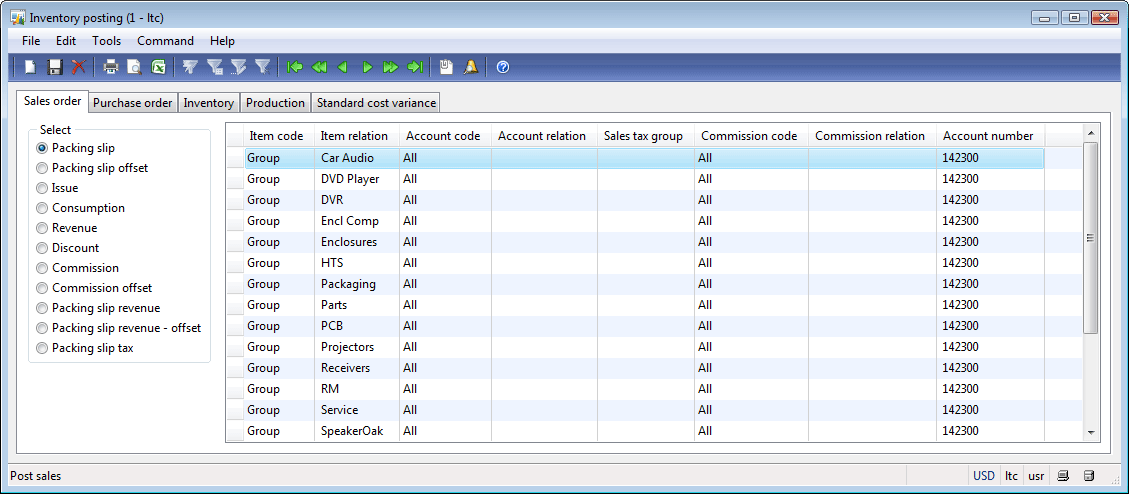
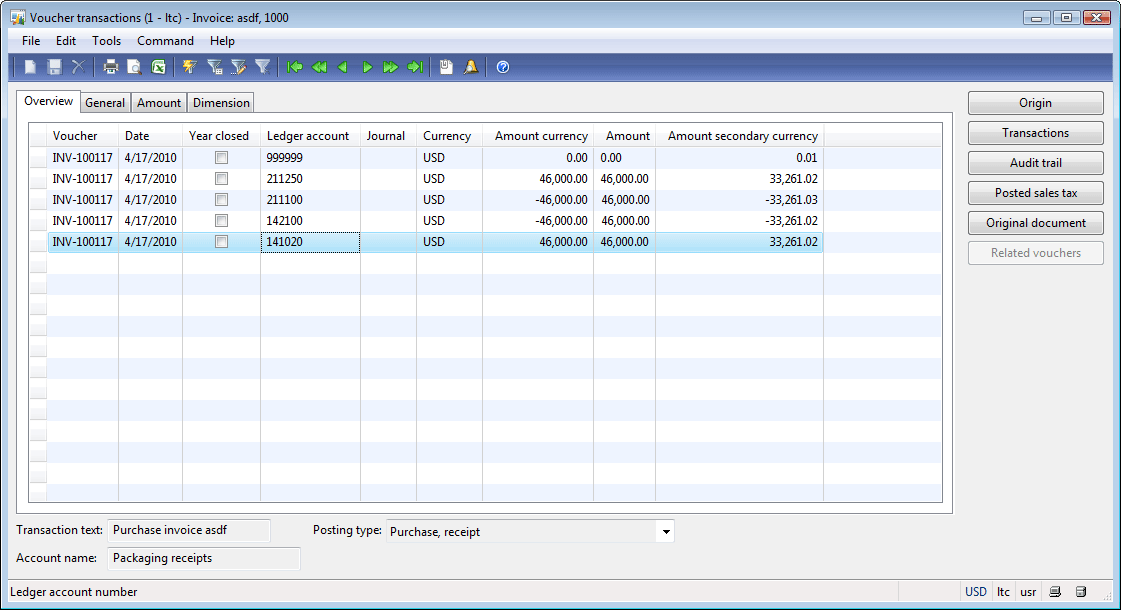

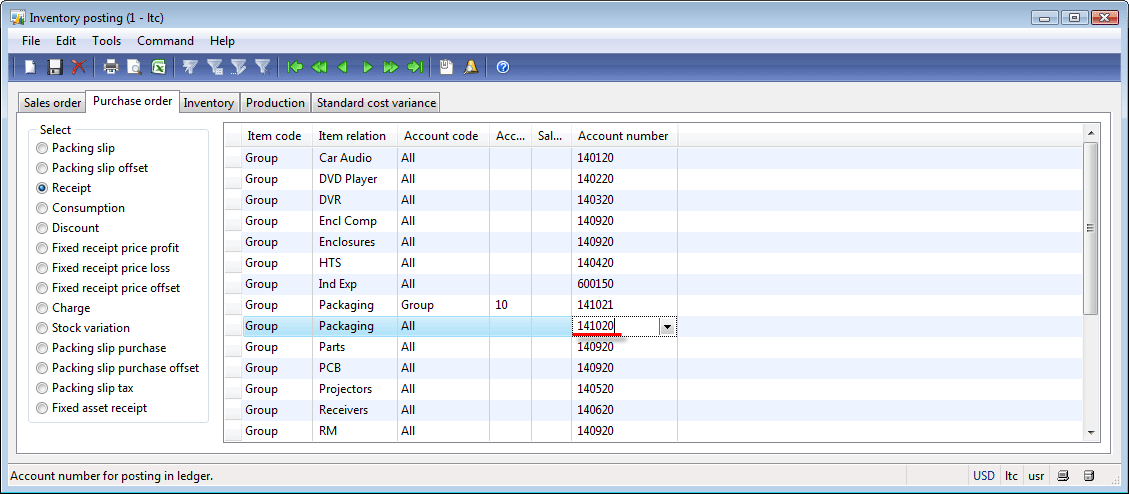
thanks,so great
Thank you so much. It was really great.
when clicking on the ‘Invoice matching funcitonality’ , an error is encountered saying ‘error 404- file not found’.
when clicking on the link for ‘Invoice matching funcitonality’ in this article , an error is encountered saying ‘error 404- file not found’
Hi! This is because the “Invoice matching functionality” page under construction.
Really a vital one..sir plz let me know the returns part to the vendor (purchase return)part and its step..in case of default material received from vendor
Hi, I am still getting the error for the “Invoice Matching Functionality” page. Is it still under construction?